This was the original image
I placed the image in photoshop and clicked Layer, duplicate layer to achieve a duplicate copy of the original. I then pressed shift, comand and '4' to do a screen grab (photo) of this start, as shown above.
I will continue to screen grab as I go along to show all my workings, as my demonstration for my Assignment 215 (Digital Image Manipulation):-
Next I pressed Layer, new adjustment layer and went onto the vibrance level:
I changed the controls to vibrance +68, saturation -49 to see the effects. This look makes all look alittle subdued and gloomy.
Picture 4 shows I changed these controls to vibrance -46 and saturation +73. I like the colours saturated more here because the pink now stands out in the flower and the green hues background have a nice old world effect.
Next I thought I would look at the clone tool to see what effect adding more flowers to the stem would look like. I clicked on the brush tool and chose one from the brush pallette:
I as go along looking at the different effects I press the 'eye' icon on and off to see the before and after look:

These screen grab pictures show the 'eye' off (no effect on the layer) and the 'eye' on (with the effect)
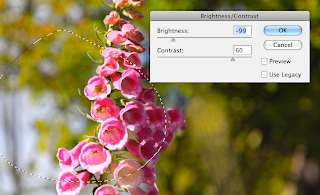 These pictures show where I used the lasso tool to experiment to select a specific area for adjustment, changing the controls to brightness -99 and contrast 60:
These pictures show where I used the lasso tool to experiment to select a specific area for adjustment, changing the controls to brightness -99 and contrast 60:Looking at the window tab at the top of the screen the list (above) shows me what is on (ticked items) and what is not active. ie. If I pulled out of layers, it would not have a tick next to it.
The History box (found in the widow tab) is also a list to show me what tools I have used and what steps I have taken.
I thought I would look at the effect of black and white on my image:
Nothing really stands out in this black and white effect because in a flower image contrasts are softer and there are no hard lines.
I also tried playing with the colour levels on the selected part of the image:
Ticking and un-ticking the preview box shows the effects on and off:
Next I wanted to look at a close up of a certain part of the image to see how a close crop would look:
Next I wanted to look at a filter effect:
I could add a new adjustment layer to do this. By creating more layers I would have more control over my adjustments; I could click on each layer at a time and with the 'eye' on and off in each layer panel, see their individual effects.
Next I used a warming filter 85 to an 83% density level:
I like this effect because it gives me the impressionistic look background in vivid colours with warmth.
I thought I would just check to see what the image now looks like without the vibrance on; so I unclicked the 'eye' icon for the vibrance level:
The effect looks light the light has been switched off on the image.
The impressionistic background look is still here without the vibrance. I like this look too, but it gives it that bit more with the vibrance on.
Bee Flower
shutter 1/500 aperture f4.0 iso 100 FL 105mm
I decided this was the best look because the vibrancy gave the image the feel of a warm sunny day and made the centre flower stand out. The eye focusses on the main subject now without the distracting blue sky in the background. The adding of the warming filter filled this sky gap (middle left of the image) making the background more of a whole. Though I liked the zoomed in look of the part of the flower with the bee in, I thought it was not descriptive enough to be a whole picture. I wanted the flower in its context and that context to show an impressionistic feel and era. The budded flower to the left has been left in the image to add balance and scale to the composition and I like the way it portrays the contrast of a flower in bud against the open one. In reality further down that closed bud stem, there are open flowers too, but my scene was to depict the contrast of them both within their setting. I consider my original image to be nice, but this improved image has more punch, giving a composition make up of colour, shape, pattern and scale.
Output techniques:
I saved as a jpeg after adjustments ready for showing on my blog.























No comments:
Post a Comment